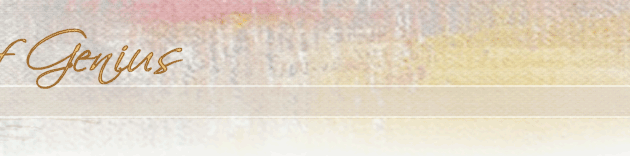|
SOG Member
FT Professional
'09 Honors, Finalist, PSOA
'07 Cert of Excel PSOA
'06 Cert of Excel PSOA
'06 Semifinalist, Smithsonian OBPC
'05 Finalist, PSOA
Joined: Mar 2004
Location: Philadelphia, PA
Posts: 1,445
|
Removing Keystoning and Perspective Distortions in Photoshop
Since I often photograph my paintings at an angle to avoid glare, I need to digitally straighten them out again, using Photoshop. Here's how:
Removing keystoning from a photographed rectangular work is not difficult in Photoshop. Use the Crop tool to get within a quarter inch of your painting, (but not too close). With the NAVIGATOR, ZOOM IN to at least 100%, or much more. Now SELECT/SELECT ALL. Go to EDIT/TRANSFORM/DISTORT. You will find in the corners, 4 small box buttons. Drag each of these out one at a time until you get each corner of your painting pulled tight to the corners of the image file frame. Press ENTER or RETURN (Mac), to accept these changes. Any perspective distortion present in the original image will be corrected now.
To get the proportions or aspect ratio of your painting back on track, take measurements of your original painting, go to IMAGE/IMAGE SIZE, disable the CONSTRAIN PROPORTIONS checkbox, so you can alter them. Now type into the height and width dimension boxes, the actual measurements of your painting. Since this may increase your file size to something overwhelming, you can reduce the pixels per inch to something much smaller than 300dpi to something like 96 dpi, or 72 dpi. Press OK, and your painting will be flat, square, true proportioned, and looking good! Remember to go back and reset the CONSTRAIN PROPORTIONS checkbox in IMAGE SIZE, for the next time you use that function, especially if you wish to resize your painting to post onto the Forum.
I hope this is helpful,
Garth
|